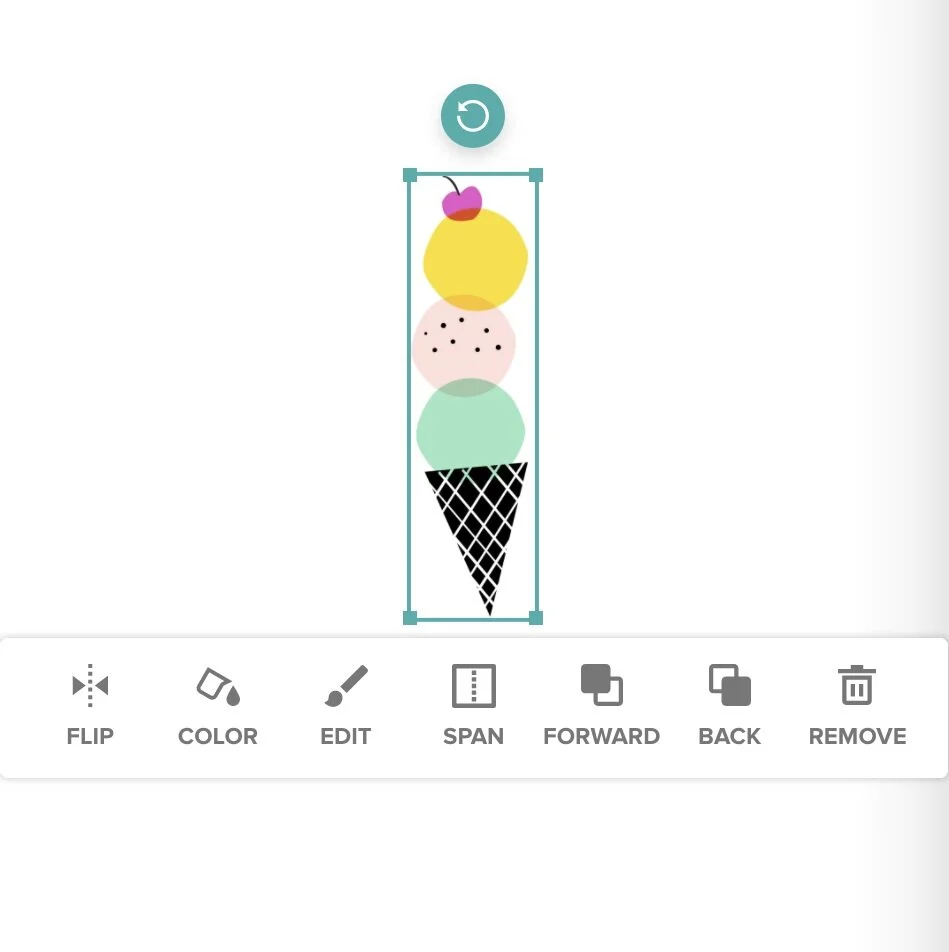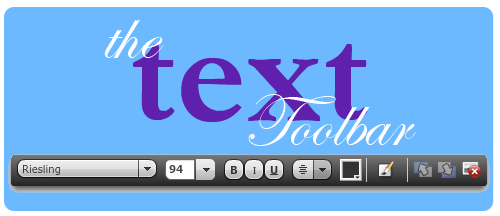
Today we’re going to take a look at the text toolbar and all the wonderful things the toolbar allows us to do! We’ll divide the toolbar into seven parts and discuss each area below.

The first section we will look at is the drop down font menu.
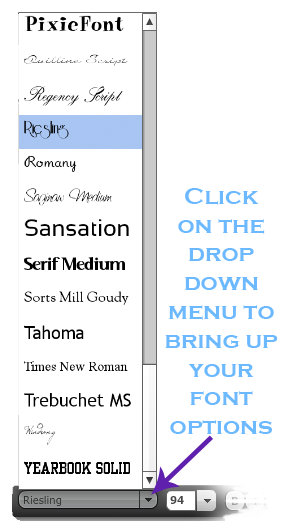
Clicking on this drop down menu will allow you to choose from the different fonts Mixbook has to offer. To change your font, first highlight the text. Next, click on the drop down menu and select your font. Once it has been selected, the text on the page will change.
The next section consists of the text size.

There are two ways to change your text size. The first way consists of clicking on the drop down menu. This will bring up the text slider. You can move the slider up and down to increase and decrease the text size respectively. Alternatively, you can type in the size of your font. Simply highlight the number in the menu and replace it with your desired size.
If you're wondering what the text size will look like, in relation to your book, you can download our PDF examples of text sizes for each book size: 14x11, 12x12, 11x8.5, 8.5x8.5, 8x6, and 6x4. Make sure you are viewing the PDF at 100% zoom level for the most accurate representation.
The third section consists of three ways to modify your text.

These three buttons will change your text by making it bold, italicized, or underlined. To add these modifications, highlight the text, then click the respective button.
Next we have our text alignment menu.
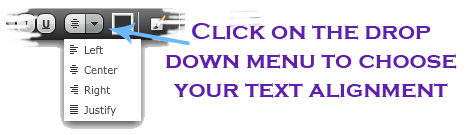
Clicking on this drop down menu will allow you to align your text to the left, right, or center of the existing text box. The “justify” alignment will fill the space evenly to create straight edges on the margins.
After our alignment menu comes the color swatch, which may be familiar to many of you!
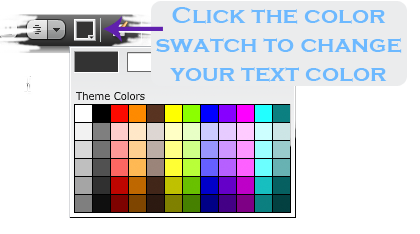
Clicking on the color swatch will bring up different color options for your text. You can learn more about choosing colors from our previous blog entry on the color wheel, eyedropper tool, and hex codes.
Our second to last section consists of our text style tools.
This is another icon that may be familiar to many of our users. Clicking this paintbrush will bring up five different style options for your text, which you can preview below:
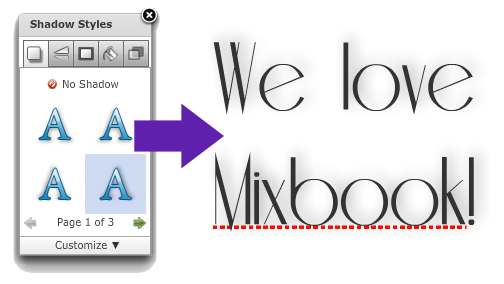
Shadow
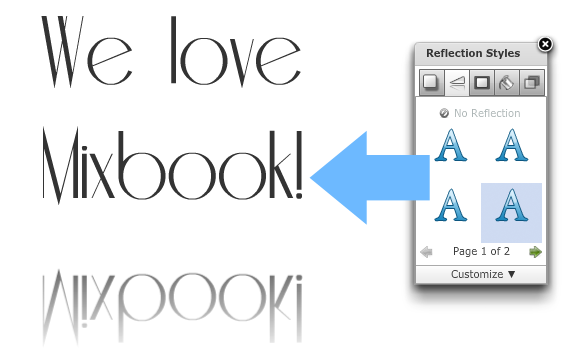
Reflection
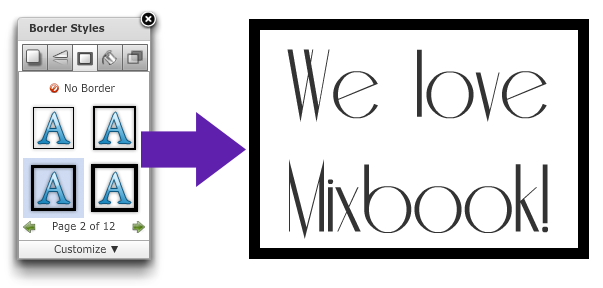
Border
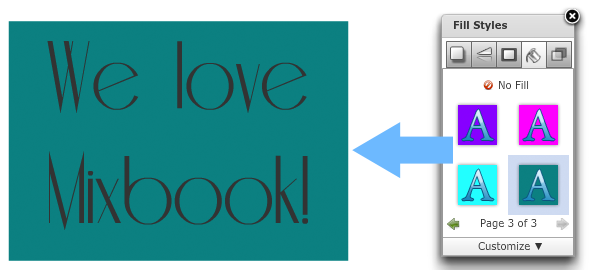
Fill
**Please note, both the Border and Fill Style will apply to the entire text box.
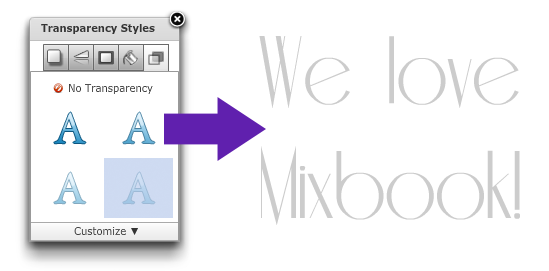
Transparency
Last but not least is the placement section.
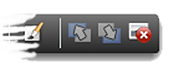
These buttons allow you to bring your text forward, send it back, or remove it from your page.
And there you have it—all the buttons and functions of the Mixbook Toolbar! You can start editing your projects by clicking here.
If this is the first post in our Editor 101 series you’re reading, catch up on the rest of our Mixbook Editor 101 tutorials to learn tips for making your best book yet:
Zoom, Rotate, and Flip Your PhotosPhoto Effects & PlacementPhoto Styles ToolsSticker Toolbar