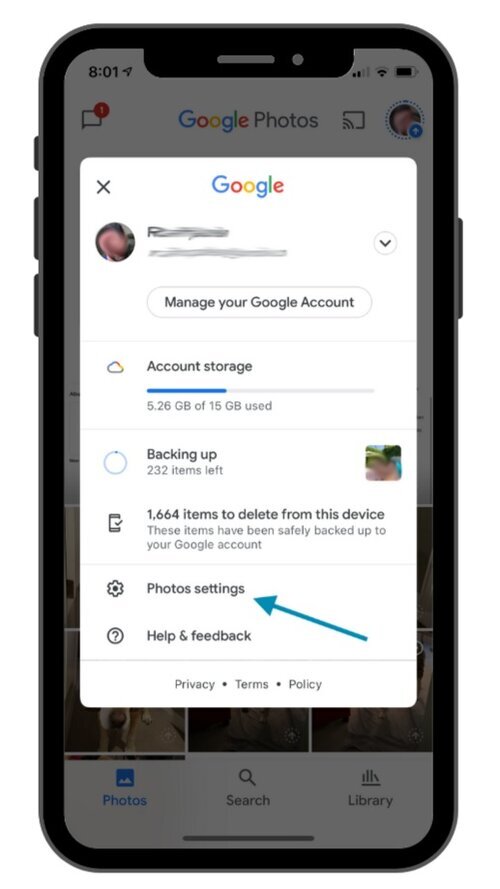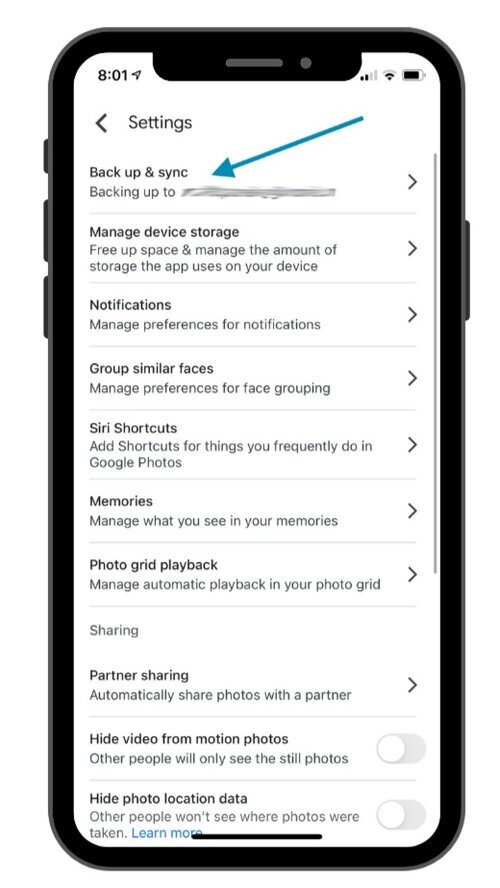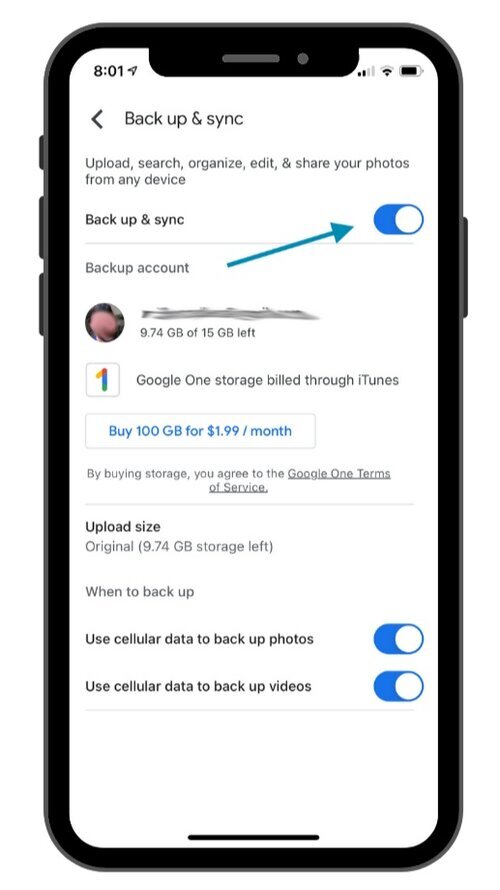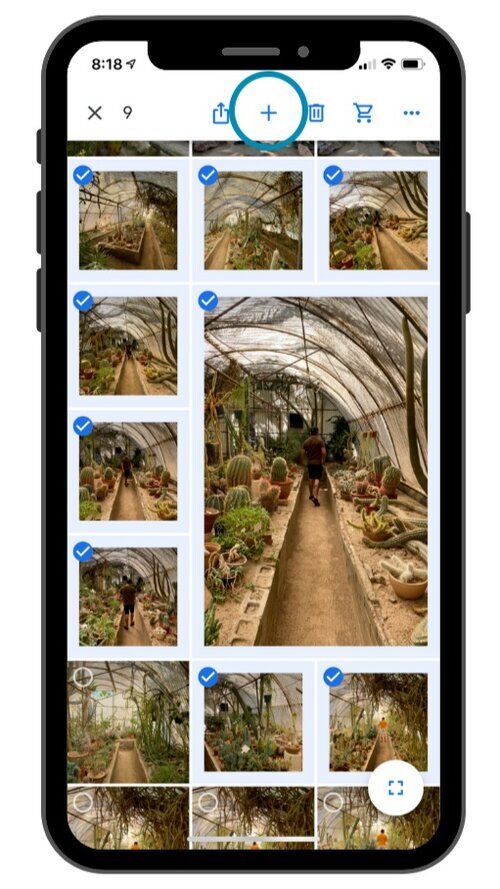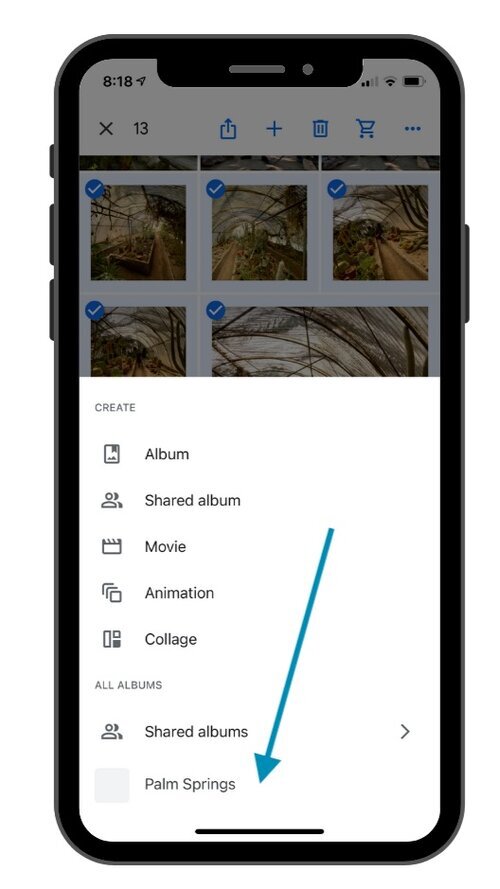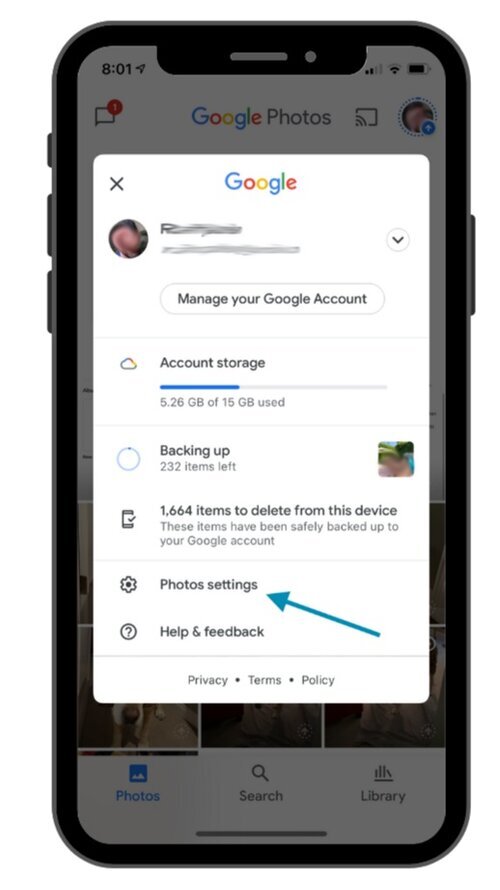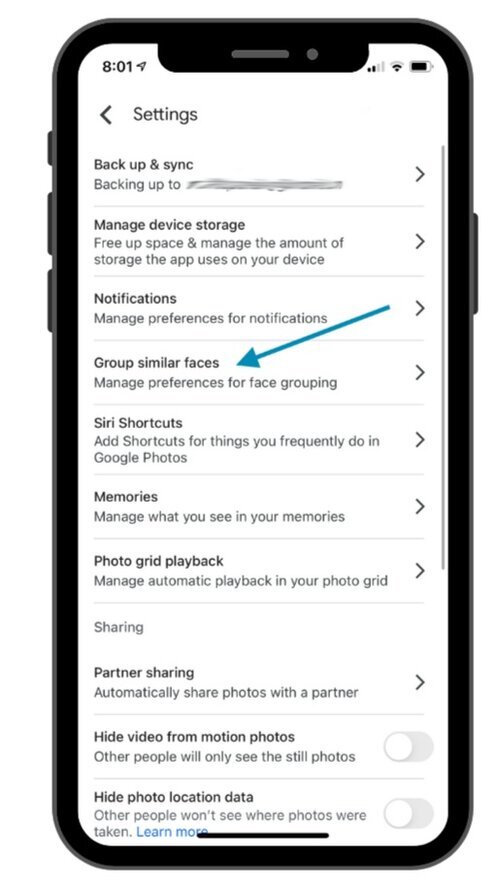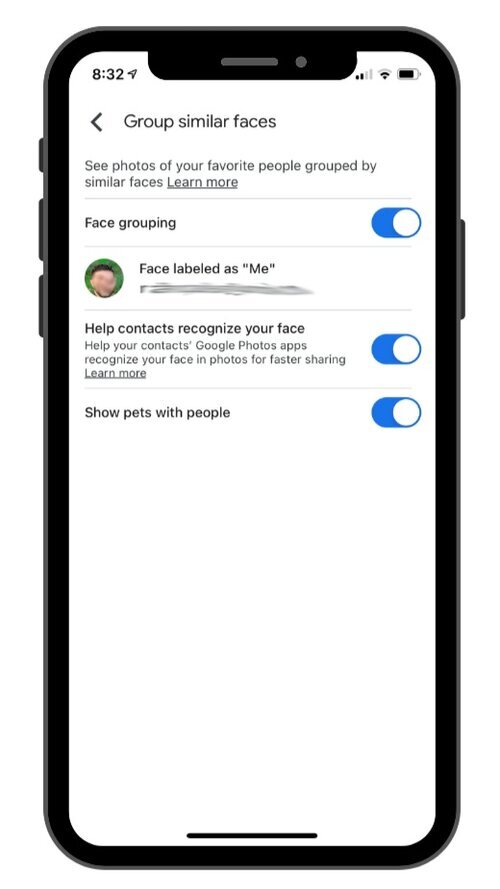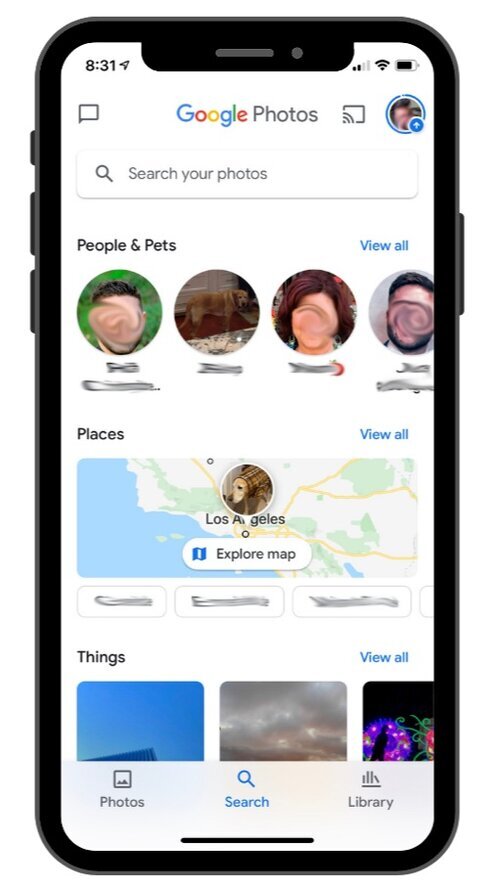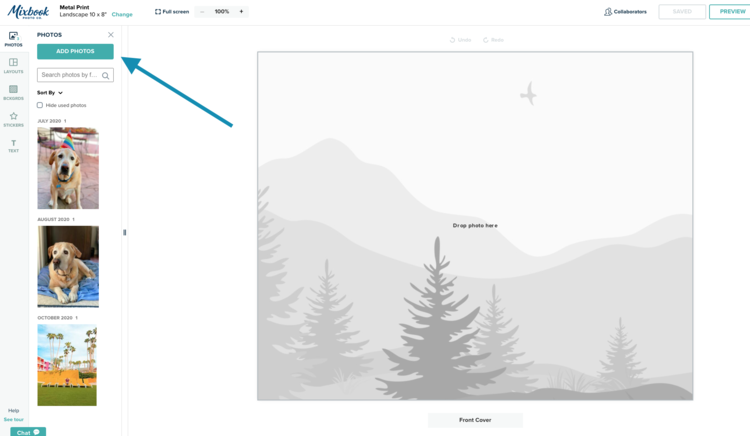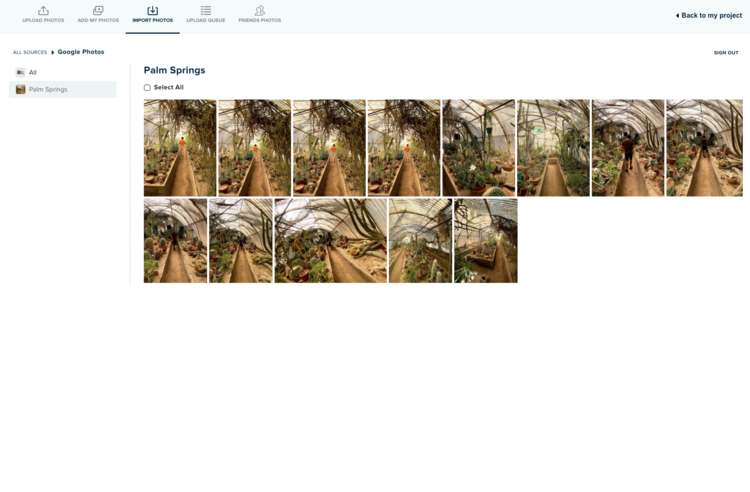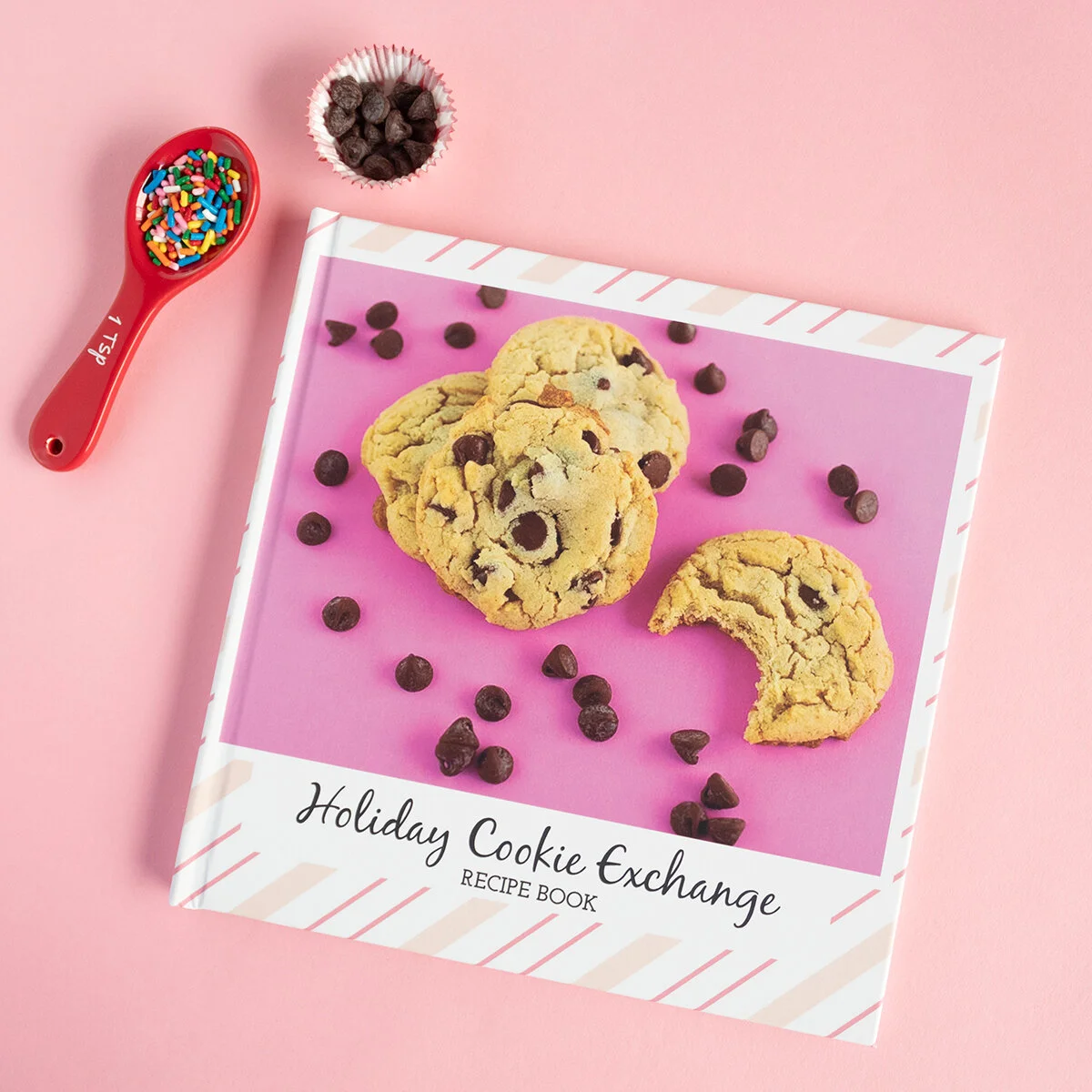How to Create Photo Books Using Google Photos
Updated: 2/9/2022
Hey Google Photo fans, as you may know, Mixbook offers you the ability to import your photos from your Google Photo account. This makes it super easy to incorporate your important photos into upcoming photo album projects. First, let’s start with how to organize those precious photos in your Google Photos application.
With Google Photos you can manage your photo library across all your devices. Google offers its application for mobile/tablet devices and for use on the web on desktop computers.
How to Use Google Photos
Here are the basic instructions to getting the most use from the Google Photos app and getting organized.
When you launch the app you’ll be in Photos view. This is where you can see your most recent photos and past memories.
The middle tab is the Search tab where you can quickly search through your photos by typing in any nouns like “Sandra” or “Pizza”.
The third tab to the right is the Library tab. You can access your Albums, Favorites, Archives, and Trash in your Library.
While you’re in your Library tab, go ahead and create an Album by clicking the New Album + sign.
Adding Photos to Albums
The best way to get your photos into Google Photos account is via backup and sync.
Your phone can be set to automatically upload photos to Google Photos. This makes it so easy to auto-upload photos as you snap them.
How to turn on the backup
Open your Google Photos app and tap on your photo or initial in the upper right corner of the app.
Tap Photos settings (the gear icon).
The first option is Backup & sync. Toggle to activate backup & sync.
Let’s start filling your albums. To fill your new album, head over to the Photos tab. Begin selecting your photos by either tapping on an entire date to select all photos within a date stamp, or tap and hold to select individual photos. When you are done with your selection, tap the + sign at the top. Then choose to either add to a new album or add to an existing album which you will see at the bottom.
How to Name People and Pets
Google Photos facial recognition can help you sort photos by scanning the faces of your friends, family, and even pets. Let’s begin by turning on your Face Grouping and Show pets with people feature to include furry family members.
Open your Google Photos app and tap on your photo or initial in the upper right corner of the app.
Tap Photos settings (the gear icon).
Tap Group similar faces, then toggle on Face Grouping and Show pets with people
Tap over to Library and you’ll see People and Pets at the top. You assign names by tapping their faces and adding a name. Visit our Android section above for the same instructions.
How to Import Google Photos albums to Mixbook
Once you've chosen a photo book design template, size, paper, and cover for your project. You can start uploading your photos.
To upload photos from your newly organized Google Photos, click Add Photos, and then select Google Photos on the upload window.
Log into your Google Account and allow access to your Google Photos. Now you’ll see all your Google Photo images and folders ready for import. You can also upload to your My Photos the same way, prior to starting photo book project
Getting your photo book project started
Now that you've uploaded your photos from Google. You're ready to start your photo book project. You can learn more by watching our "How to Create a Photo Book" guide.